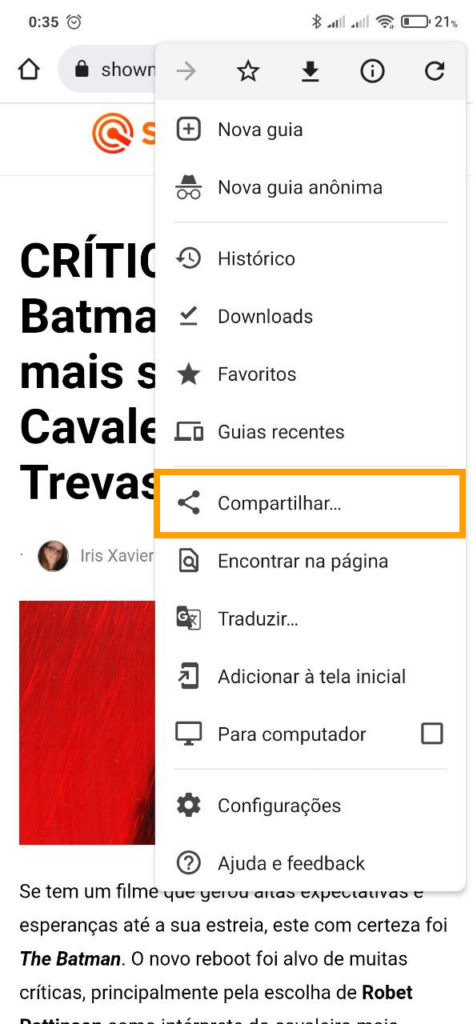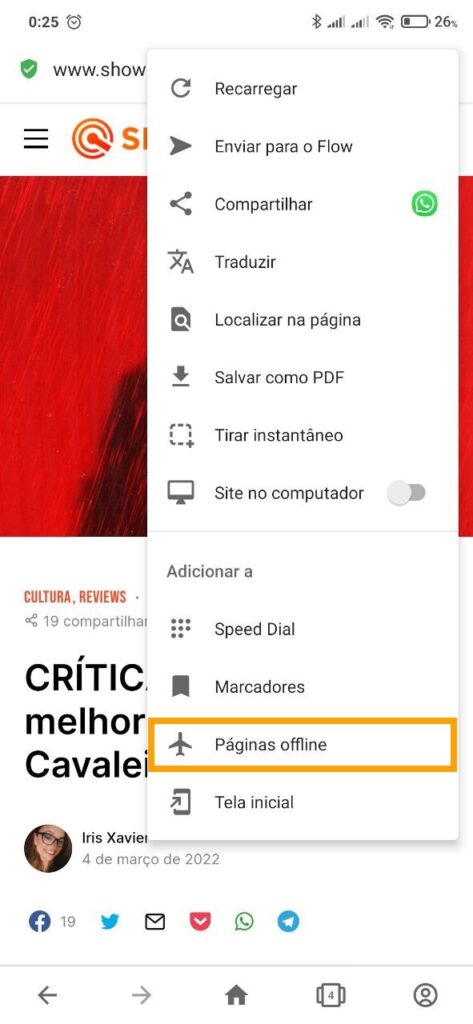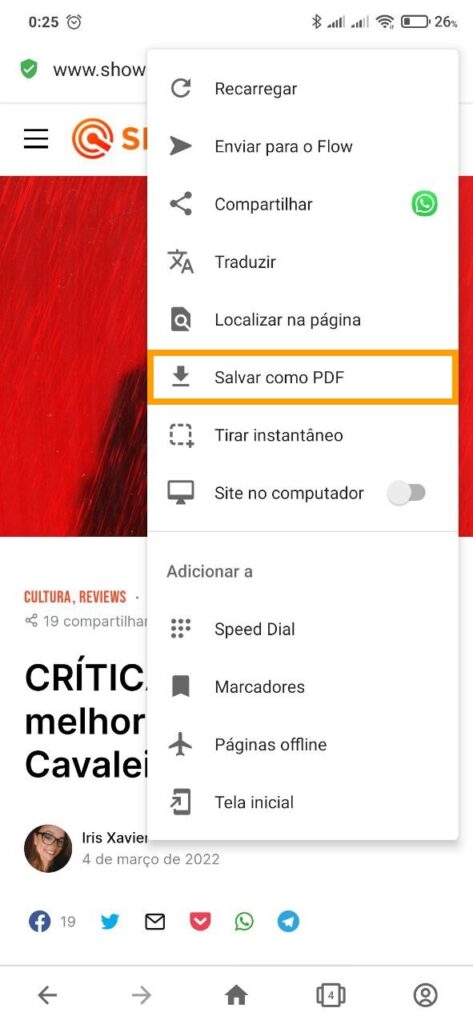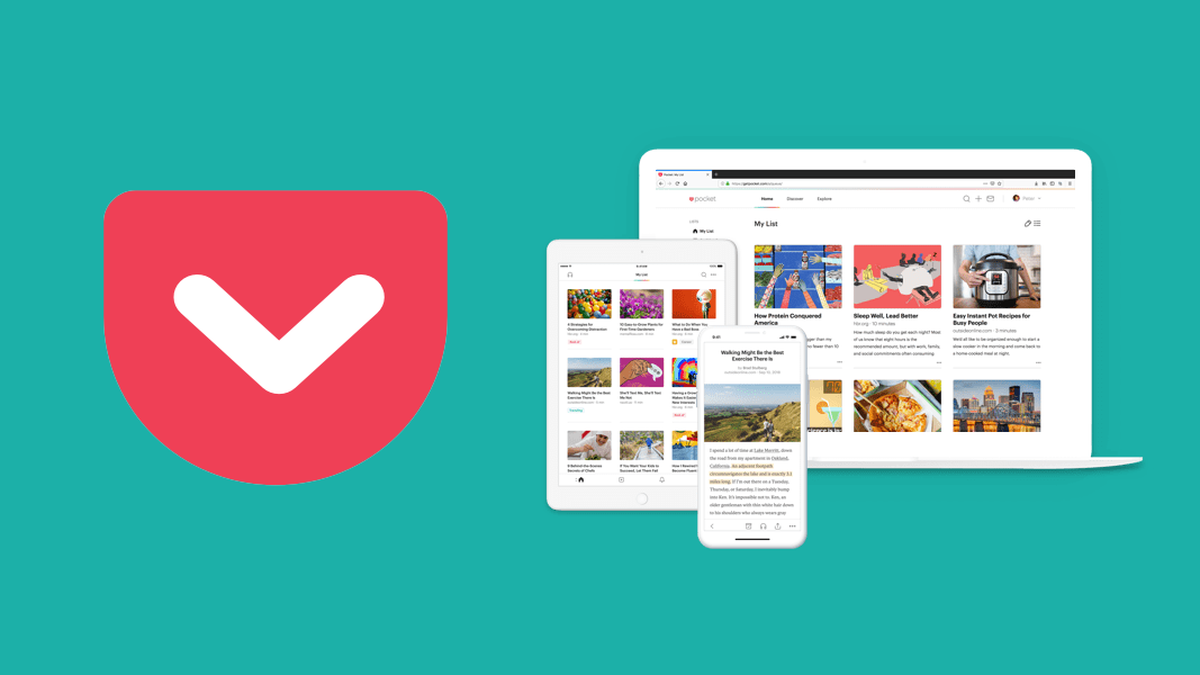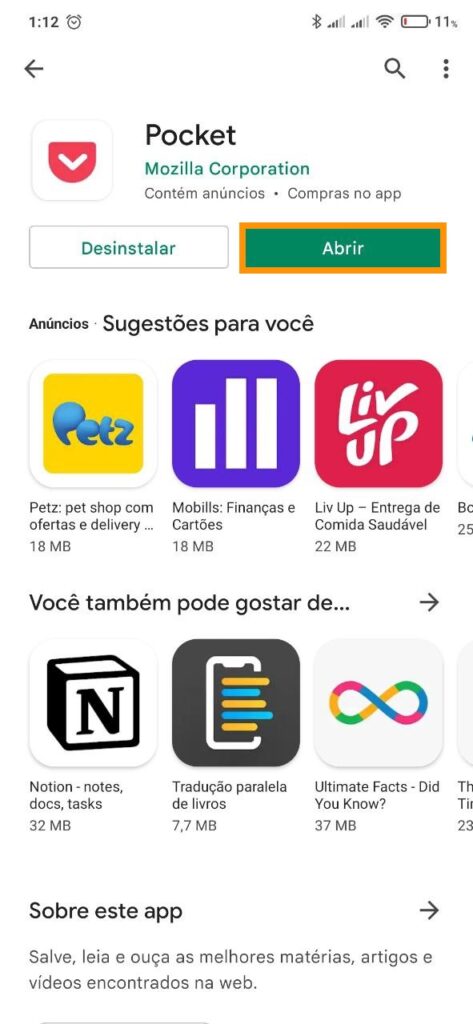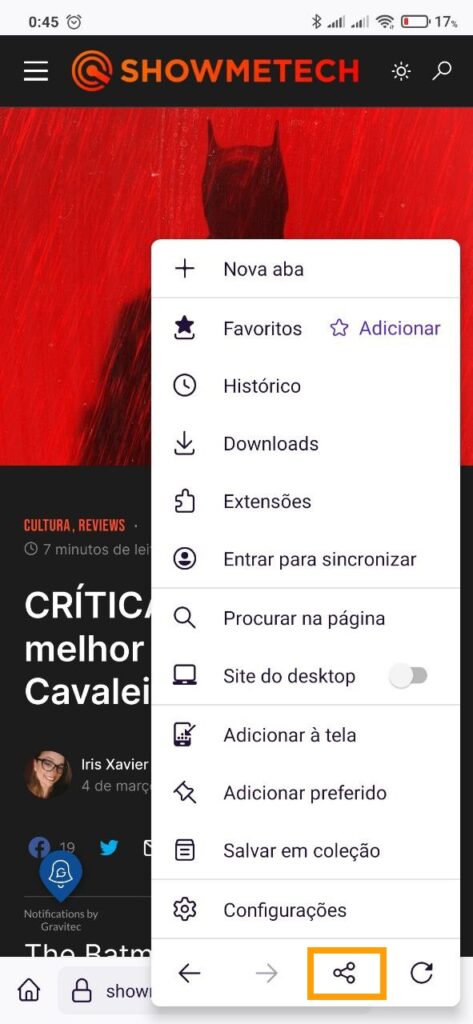Existem diversas formas de acessar uma página offline no celular. É possível transformar a página em PDF para ela se tornar acessível a qualquer momento diretamente na memória do seu smartphone ou até mesmo salvá-la utilizando um aplicativo, como o próprio navegador Google Chrome, que possui essa função nativa ou o aplicativo Pocket que é uma ferramenta do Firefox, mas que pode ser utilizada por outros navegadores, como o Chrome e o Opera.
Salvar uma página da internet no Chrome
O Google Chrome é um dos navegadores mais utilizados em smartphones com sistema operacional Android. Nele, existem duas formas de salvar uma página da internet. A primeira forma é nativa e pode ser utilizada para salvar uma página que posteriormente poderá ser lida offline diretamente no navegador. Confira o tutorial.
- Abra o aplicativo do Google Chrome no seu smartphone e busque a página que você deseja salvar. Em seguida, clique nos três pontinhos no canto superior direito para abrir as opções do menu.
- Em seguida, clique no símbolo de uma seta para baixo para fazer o download da página diretamente no Google Chrome.
- Para acessar a página offline no celular o processo é simples. Clique novamente nos três pontinhos do menu. Saiba que você pode realizar esse processo a qualquer momento, mesmo sem acessar o link da página que salvou.
- Clique em Downloads na aba de opções.
- Nessa aba você terá acesso a todas as páginas que salvou seguindo esse passo a passo e poderá ler a página offline no celular a qualquer momento utilizando apenas o Google Chrome. Mas se você deseja salvar uma página em PDF no Android utilizando o Google Chrome o passo a passo também é simples. Dessa forma, será possível acessar o arquivo a qualquer momento utilizando outros aplicativos que fazem leitura de arquivos em PDF, como o Adobe, por exemplo.
- Abra o aplicativo do Google Chrome no seu smartphone e busque a página que você deseja salvar. Em seguida, clique nos três pontinhos no canto superior direito para abrir as opções do menu.
- No menu, selecione a opção Compartilhar.
- Procure e selecione entre as opções disponíveis a opção Imprimir que está acompanhado do ícone de uma impressora, para conseguir salvar a página em PDF.
- Na tela que será aberta, clique no ícone que representa um arquivo com uma seta para baixo e o nome PDF.
- Finalize selecionando a pasta onde você deseja guardar a página offline no celular. Se desejar, nesse ponto é possível alterar o nome do PDF. Clique em Salvar.
Salvar uma página da internet pelo Opera
Outro aplicativo muito utilizado para navegação em smartphones por possuir muitas funcionalidades é o Opera. Esse navegador, assim como o Chrome, possui uma forma nativa de salvar uma página da internet para ler offline. Além disso, é possível também salvar uma página em PDF no Android utilizando o Opera. Confira.
- Abra o aplicativo do Opera no seu smartphone e busque a página que você deseja salvar. Em seguida, clique nos três pontinhos no canto superior direito para abrir as opções do menu.
- No menu, selecione a opção Página offline.
- Para acessar a página offline no celular o processo é simples. Clique no símbolo do perfil no canto inferior direito.
- Na aba de opções, clique em Páginas offline.
- Nessa aba você terá acesso a todas as páginas que salvou seguindo esse passo a passo e poderá ler a página offline no celular a qualquer momento utilizando apenas o Opera. Se o que você deseja é salvar uma página em PDF, também é possível fazer isso com o Opera. Para saber como, confira o tutorial abaixo.
- Abra o aplicativo do Opera no seu smartphone e busque a página que você deseja salvar. Em seguida, clique nos três pontinhos no canto superior direito para abrir as opções do menu.
- Na aba de opções, clique em Salvar como PDF.
- Na tela que será aberta, clique no ícone com uma seta voltada para baixo para salvar a página em PDF.
- Finalize selecionando a pasta onde você deseja guardar a página offline no celular. Se desejar, nesse ponto é possível alterar o nome do PDF. Clique em Baixar.
Salvar páginas da web no Android via Pocket
Salvar uma página da internet no Android é bem simples utilizando o aplicativo Pocket. O app é um recurso da Mozilla, que está disponível também para iOS e web, estando integrado nativamente no Firefox. No entanto, ele pode ser utilizado também por outros navegadores. Ele salva uma versão simplificada da página web, mantendo apenas o texto e as imagens. A vantagem de se usar um app é a facilidade de transitar entre as plataformas: é possível marcar um artigo no smartphone e então ele é sincronizado no computador.
Para começar o tutorial, é preciso baixar o aplicativo Pocket na Play Store. Após a transferência, clique em Abrir o aplicativo e faça o cadastro. Se deseja salvar uma página da internet no Android e utilizar esse conteúdo em outros dispositivos. Para esse tutorial, usaremos o exemplo do Firefox, que não possui outras formas de salvar uma página para leitura offline, mas o Chrome, o Opera e até mesmo outros aplicativos podem utilizar o Pocket.
- Abra o aplicativo do Firefox no seu smartphone e busque a página que você deseja salvar. Em seguida, clique nos três pontinhos no canto inferior direito para abrir as opções do menu.
- Em seguida, selecione o ícone de compartilhamento.
- Procure e selecione, entre as opções disponíveis, a opção Adicionar no Pocket.
- Abra o aplicativo Pocket para acessar a página offline no celular a qualquer momento. Clique na página desejada para ler o conteúdo salvo. Veja também: Aprenda a como salvar todos os dados fazendo backup no seu Android utilizando a conta do Google. Fonte: PcMag.